¶ Ejemplo: Creación de una PCB sencilla
En este tutorial iremos a través de todos lo pasos que seguiríamos para crear una PCB de un circuito sencillo: un LED en serie con una resistencia y un switch.
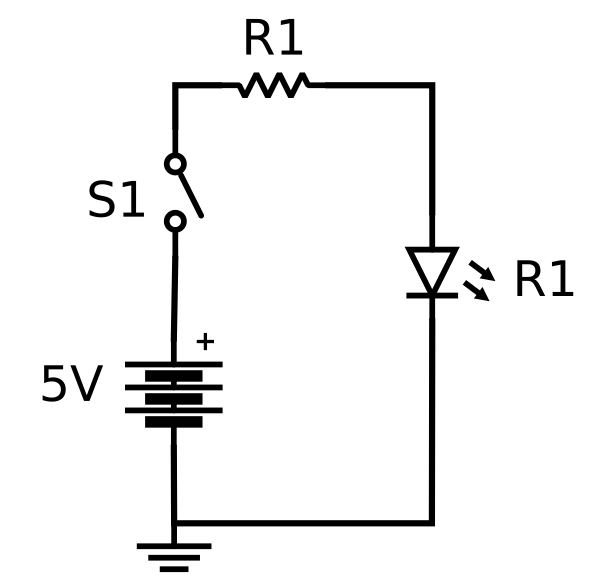
¶ Paso 0: Configuración de librerías
0.1. Abrimos kicad
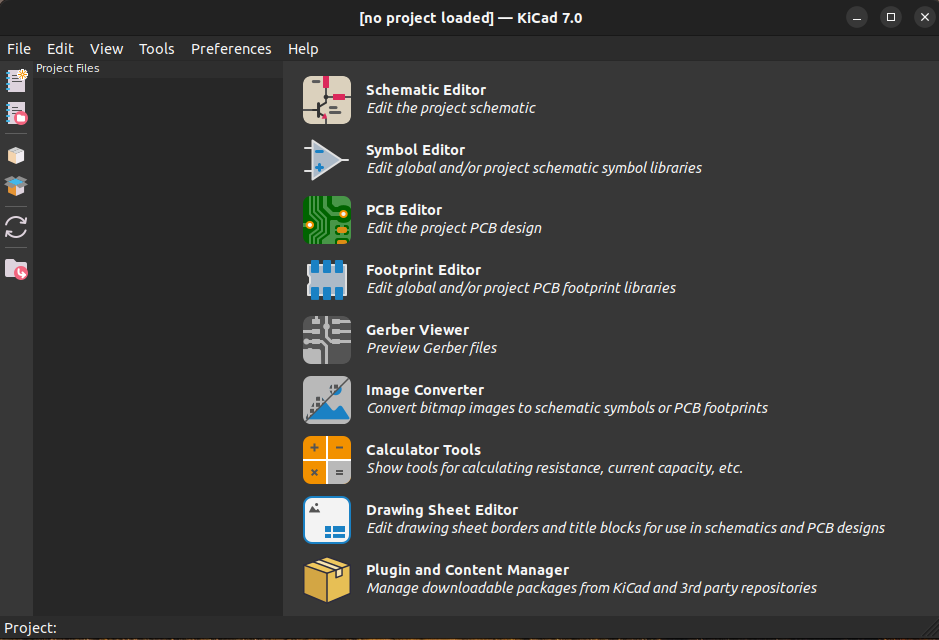
0.2. Si es la primera vez que abrimos kicad, nos aparecerá un mensaje que nos pide configurar la tabla de símbolos globales:
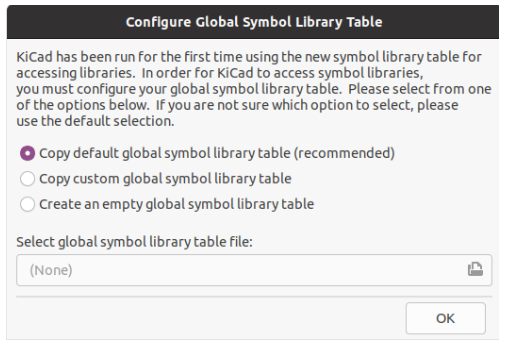
- Debemos seleccionar la opción de (recommended) esto seleccionará la tabla por default de kicad.
- En caso de que no aparezca esta opción debemos buscar la ubicación correcta y añadirla con la opción de "Select global symbol library table file":
- Ubicación en linux: /usr/share/kicad/template/
- Ubicación en windows: /C:\Program Files\KiCad\7.0\share\kicad\template/
- Ubicación en macOS: /Applications/KiCad/KiCad.app/Contents/SharedSupport/template/
¶ Paso 1: Creación de un nuevo proyecto
1.0. Debemos crear una carpeta y subcarpetas de acuerdo a la estructura recomendada en el siguiente link: Estructura Recomendada
1.1. En menú principal seleccionamos la opción de crear nuevo proyecto:
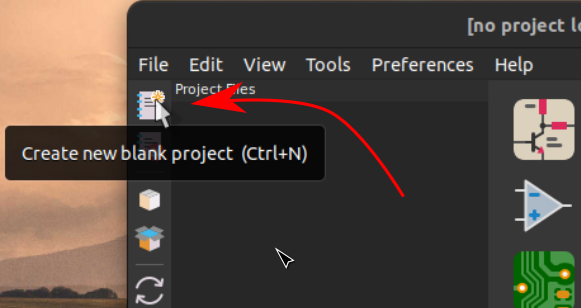
1.2 Seleccionamos un nuevo nombre y guardamos el proyecto de acuerdo a la esctructura de directorios recomendada.
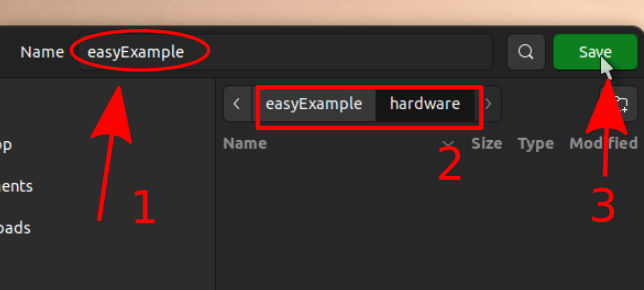
1.3. Debemos generar un listado de los componentes que vamos a utilizar. En donde recopilaremos información básica para cada uno de ellos, como: Nombre, valor/número de parte, tienda o lugar en donde lo conseguiremos y datasheet (en donde se muestre las dimensiones del componente). En nuestro ejemplo se vería algo así:
| Nombre | Valor/Número de parte | Tienda/lugar de procedencia | Datsheet |
|---|---|---|---|
| Resistencia | 1k | Lab electrónica | r.pdf |
| Switch | SPDT | Mouser | s.pdf |
| LED | led rojo | Lab electrónica | l.pdf |
Se recomienda además, contar con lo componentes en físico antes de comenzar el diseño. Esto evitará algunos problemas, como que la tienda nos envíe un componente diferente después de terminar la PCB o que no hayan componentes cuando los mandemos a comprar.
1.3.1. Almacenamos los datasheets en nuestro directorio de "Datasheets".
¶ Paso 2: Creación del esquemático
Como se mencionó en Kicad Workflow, lo primero que debemos hacer es crear el esquemático de nuestro circuito. Para esto seguiremos los siguientes pasos:
2.1. En la ventana principal de Kicad, seleccionamos la opción de "Schematic Editor".
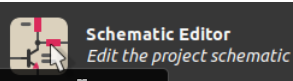
2.2. Ingresamos a (File->Page Settings...) y ajustamos el título, fecha y revisión (control de versiones) del proyecto:
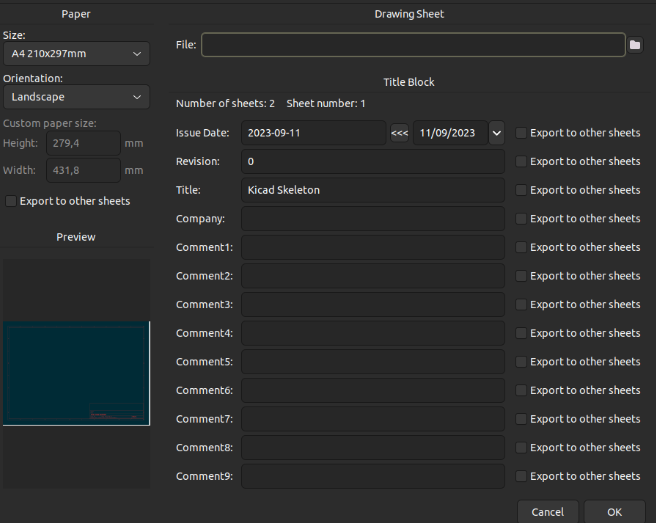
2.3.(opcional) Si queremos crear nuevos símbolos para componentes que no están en kicad debemos crear una nueva librería de símbolos. Para ello pueden seguir esta guía: Creación de nueva libraría de símbolos(TO DO)
2.4. Ahora podemos buscar los símbolos para agregar a nuestro esquemático, para ello, dentro del editor de esquemáticos en la parte superior derecha seleccionamos la opción de "Agregar un símbolo" (También podemos utilizar el shortcut (A)):
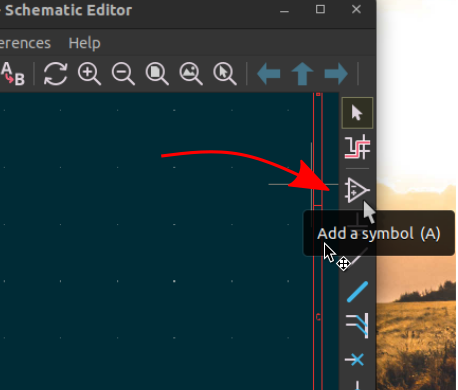
Esto nos desplegará un buscador de símbolos, en donde podemos ingresar una palabra clave para el componente que deseamos y seleccionarlo:
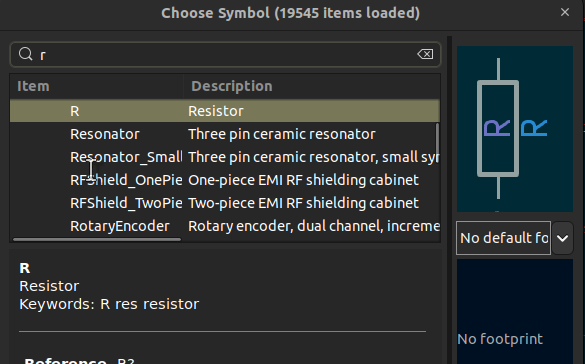
2.5. Con el símbolo seleccionado ahora lo podemos ubicar en esquemático. Pueden utilizar los shortcuts de: (R) para rotar, (Y) para hacer espejo en el eje "y" o (x) para hacer espejo en el eje "x".
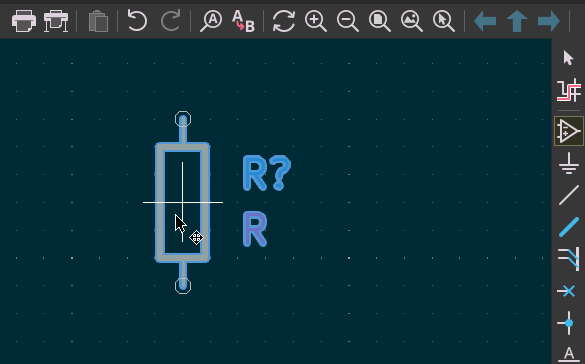
2.6. Ahora podemos colocar los otros dos componentes. El esquemático se vería así hasta el momento:
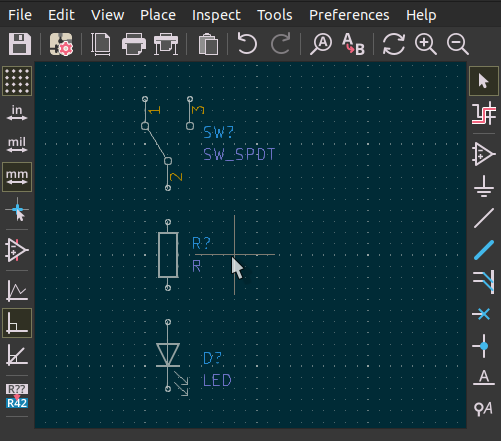
2.7. Como se observa, los elementos que faltan en el circuito son la fuente y la tierra. Estos elementos para nuestra PCB serán un conector, en donde posteriormente le conectaremos alguna de las fuentes reguladas del laboratorio. Por lo que en el esquemático utilizaremos un terminal de tornillo con dos pines:
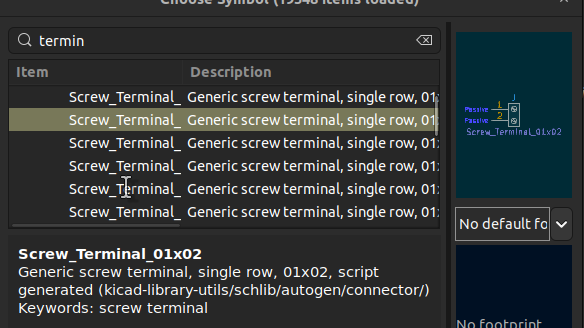
Ahora el esquemático se debe ver así:
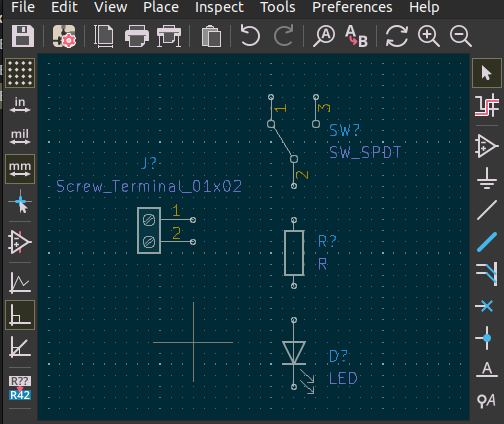
Esto significa también que debemos agregar el nuevo componente a nuestra lista de componentes, pueden encontrar este tipo de conector en el siguiente link: terminal de tornillos. Y el datasheet en el siguiente link: datasheet
La tabla actualizada quedaría de la siguiente forma:
| Nombre | Valor/Número de parte | Tienda/lugar de procedencia | Datsheet |
|---|---|---|---|
| Resistencia | 1k | Lab electrónica | r.pdf |
| Switch | SPDT | Mouser | s.pdf |
| LED | led rojo | Lab electrónica | l.pdf |
| Conector | DG350-2 | MicroJPM | dg350.pdf |
2.8. Ahora debemos cablear el circuito y para hacerlo podemos seleccionar la opción de "Add wire" (o el shortcut (W)) en la barra de herramientas derecha y posteriormente conectar el circuito:
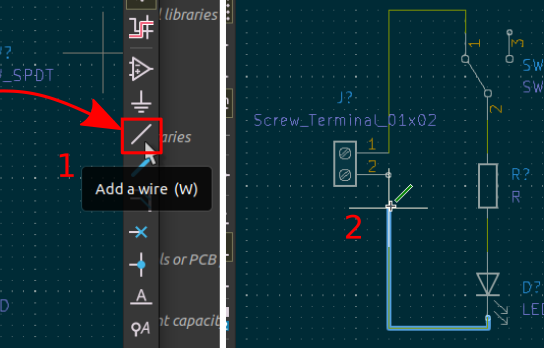
2.9. Como se observa, la patilla 3 del switch SPDT está sin conectar. Cuando esto sucede, le debemos indicar a kicad explícitamente que no queremos conectar la patilla y para hacer esto seleccionamos la opción de "Add no conection flag" (Q) y la colocamos en la patilla deseada.
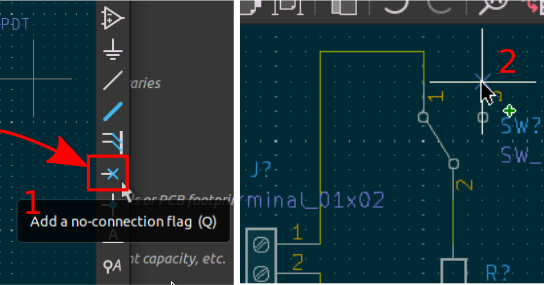
2.10. Finalmente, le debemos indicar a Kicad de donde viene la alimentación de poder para nuestra PCB. Para esto debemos agregar un nuevo símbolo llamado "PWR_FLAG" y colocarlo en el positivo y tierra de nuestra alimentación:
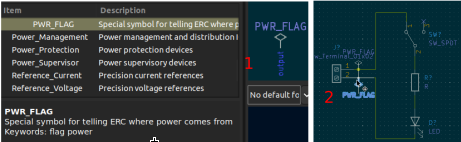
El circuito finalizado se vería así:
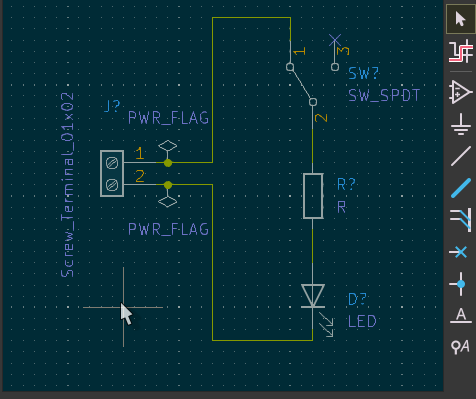
2.10.1 Ahora es necesario asignarle etiquetas a los nodos de nuestro circuito, y para hacerlo seleccionamos la herramienta de "Add a net label"(L) en la barra de herrmientas derecha:
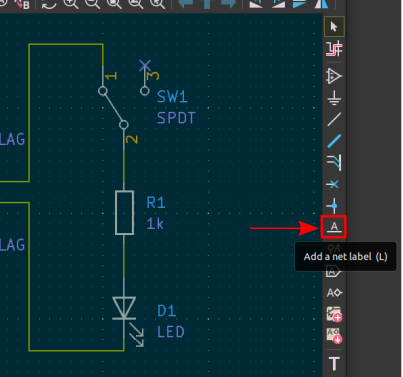
Y seleccionar una etiqueta adecuada para cada nodo:
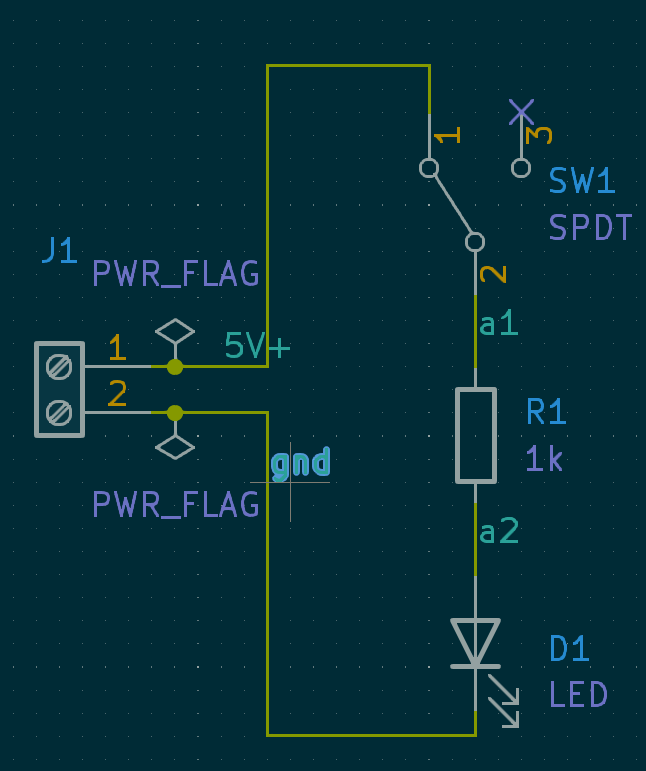
2.11. Ahora debemos agregar las propiedades de los componentes a nuestro proyecto. Para hacer esto debemos seleccionar la opción de "Bulk-edit fields of all symbols" en la barra superior del editor.
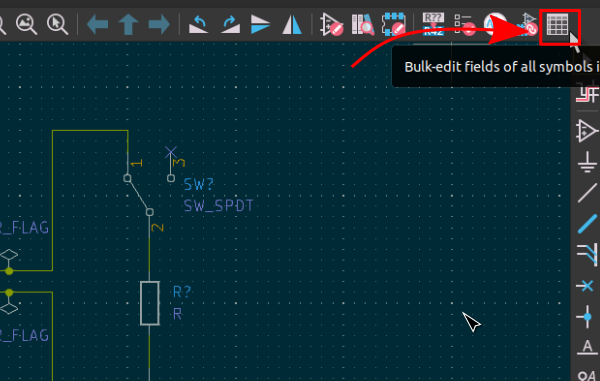
Se nos desplegará una tabla con todos los símbolos que hemos agregado:
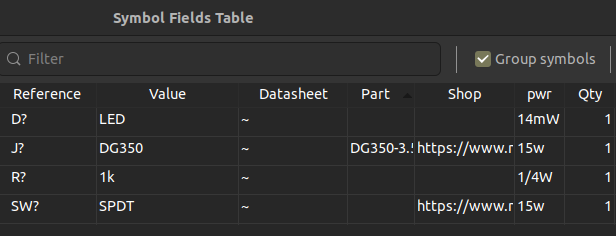
Podemos eliminiar y agregar columnas con información como:
- Value: Anotamos valores de resistencias o capacitancias, o en caso de que sean componentes sin valor, podemos agregar un nómbre. (Esta información es la que se despliega en el esquemático)
- Current-Voltage(pwr): Anotamos valores máximos de Tensión, Corriente, o potencia.
- PartNumber: Anotamos el número de parte.
- Shop, price: Anotamos dirección de tienda y precio.
2.12. Cuando ya hemos agregado las propiedades de los componentes, seleccionamos la opción "Fill schematic designators". Esto nos permitirá asignarle un número único a cada componente en el esquemático. Así si tenemos varias resistencias se nombrarán R1, R2,... Rn respectivamente y de manera automática.
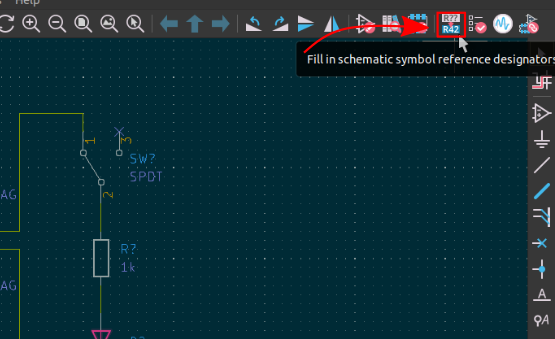
Se nos desplegará algunas opciones como el orden en el que queremos designar los símbolos o si queremos resetear todos lo números ya asignados o solamente agregar los nuevos. Pueden seleccionar esto a su gusto.
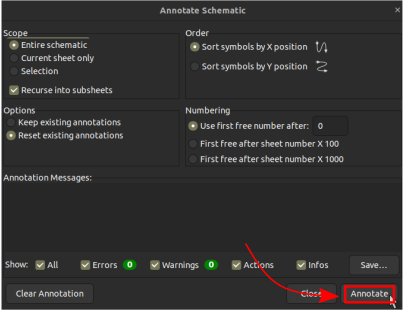
2.13. Finalmente debemos realizar un checkeo de reglas eléctricas. Kicad nos ayuda a realizar esto de manera automática, y nos detecta si tenemos algún componente mal conectado, si se nos olvidó conectar una patilla o si tenemos cortos peligrosos. Para hacer esto seleccionamos la opción de "Perform electrical rules check":
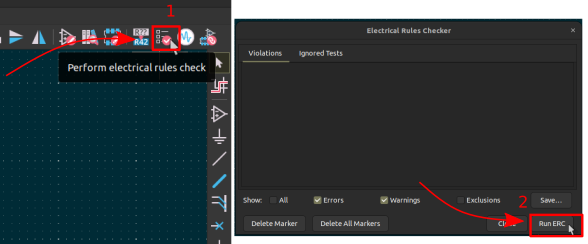
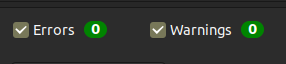
El requisito para seguir al paso 3 es que no haya ni errores ni warnings
2.14.(opcional pero chiva) Podemos agregar también los datashets en nuestra tabla de componentes de kicad para posteriormente visualizarlos en la edición de PCB. Para esto, en la columna de "datasheet" que vimos en la tabla del paso 2.11. tenemos que agregar la posición relativa del lugar en donde guardamos el datasheet. Esto es:
- “$KIPRJMOD/../../docs/datasheets/{datasheet}.pdf”
Y hay que cambiar {datasheet} por el nombre del pdf.
Esta posición relativa es la forma en la que linux puede direccionar archivos. Esto puede que no funcione en windows.
Ahora si posamos el cursor sobre algún símbolo y seleccionamos la tecla (d), se nos desplegará un visualizador de pdf.
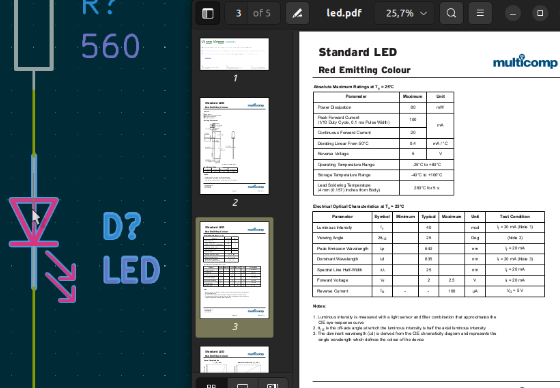
¶ Paso 3: Creación de la PCB
Antes de comenzar con el diseño de la PCB, es necesario asignar a los componentes sus respectivos footprints. Estos nos indican la posición y forma real del componente en la PCB.
3.1. Para esto, podemos abrir la herramienta de "Footprint assigment".
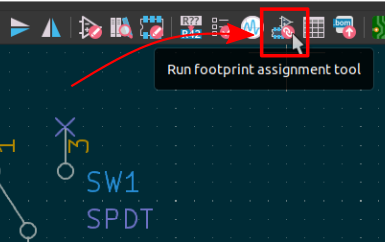
Se nos abrirá una ventana con tres recuadros, el primer recuadro nos muestra las librerías de footprints, el segundo nos lista los componentes en nuestro diseño y el tercer recuadro es una lista de los footprints filtrados.
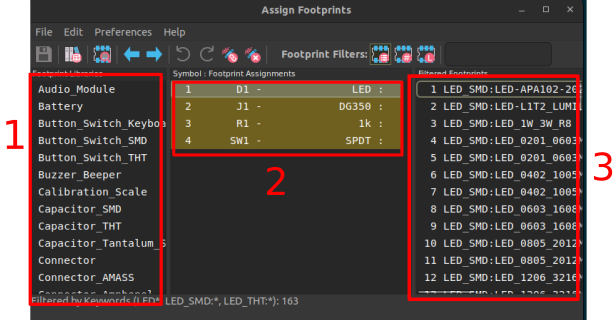
En la sección superior de "Footprint Filters" podemos filtrar huellas con 4 critrerios:
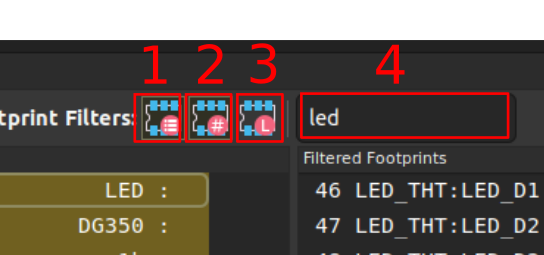
- Filtro 1: Se filtran huellas que tengan etiquetas similares a las del componente.
- Filtro 2: Se filtran huellas que tengan la misma cantidad de pines que el componente.
- Filtro 3: Se filtran huellas según la librería seleccionada.
- Filtro 4: Se filtran huellas según una palabra de búsqueda.
3.2. Posteriormente, es necesario observar la forma real de la huella candidata para asignar, para esto seleccionamos la opción de "View selected footprint" en la parte superior de esta herramienta:
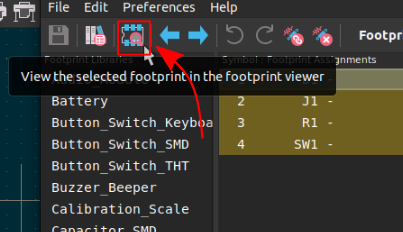
Ahora cuando seleccionemos un posible candidato se nos desplegará la forma de esta huella:
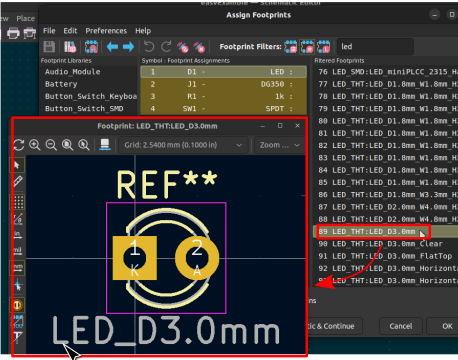
3.3. Antes de seleccionar la huella, debemos confirmar que esta tenga el tamaño del componente en la vida real. Para esto, dentro de la ventana del visualizador podemos utilizar la herramienta de regla:
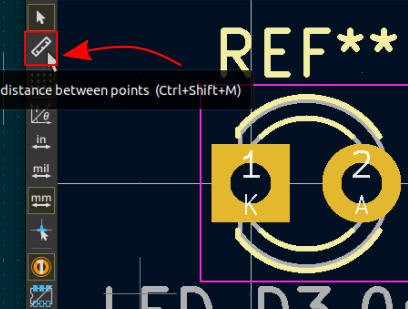
Podemos verificar algunas medidas como la distancia entre centros o tamaño de los huecos y compararlas ya sea con el componente que tenemos en la mano o con las medidas del datasheet.
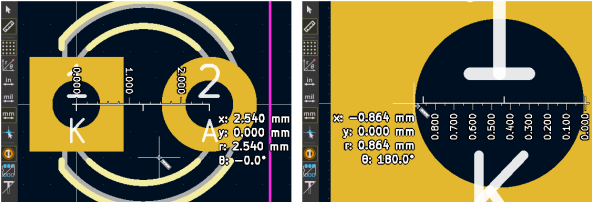
Y cuando entontremos la huella correcta le damos doble click y se asignará a nuestro componente.
3.4. Este proceso se debe repetir para cada uno de los componentes en el diseño hasta que el listado de componentes de nuestro diagrama deje de estar de color amarillo. Para facilidad, puede utilizar la huellas para la resistencia, led y conector mostrados en la siguiente tabla.

3.5. Como se observa, la huella para el switch aún no está disponible. Utilizaremos este componente como ejemplo para ilustrar cómo crear nuevas huellas en Kicad. Para realizar este proceso, es necesario comenzar creando una nueva librería de huellas, lo pueden hacer siguiento el siguiende tutorial:
3.6. Una vez tenemos la nueva librería creada tenemos 3 opciones para crear nuevas huellas:
- Descargar un footprint desde algún repositorio en internet.
- Copiar y editar un footprint de los repositorios de kicad. (TO DO)
- Crear un footprint desde cero.(TO DO)
Puede seleccionar su opción de preferencia en los links anteriores.
3.7. Una vez hemos creado el nuevo footprint podemos volver a la herramienta de "Footprint assigment" y asignar el nuevo footprint.
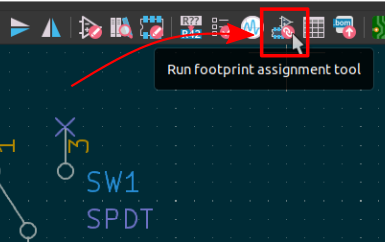
Y ahora nuestra lista de componentes se debería ver así:

3.8.(opcional) La siguiente tarea consiste en identificar el lugar o fabricante donde realizaremos la producción de nuestra PCB.
Algunos ejemplos de fabricantes incluyen JLCPCB o OSHPARK; incluso, el fabricante podría ser la cortadora láser disponible en el laboratorio de electrónica de la escuela.
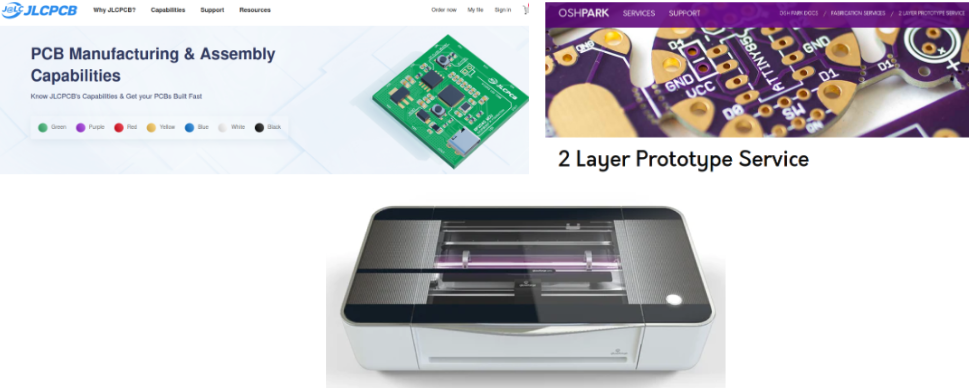
Una vez que hemos seleccionado el fabricante, es necesario informar a KiCad acerca de las capacidades específicas de dicho fabricante. Para hacer esto es necesario seguir el siguiente tutorial:
3.9.(opcional)
De la misma forma en la que se debe seleccionar el calibre adecuado para un cable en un diseño eléctrico residencial para que la casa no se queme, cuando diseñamos una PCB debemos seleccionar el tamaño de las pistas para que la PCB no se queme.
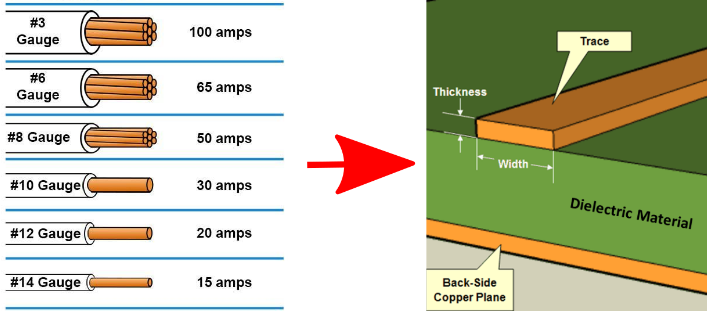
Si desea configurar la PCB para que este cálculo se tome en cuenta, puede seguir el siguiente tutorial:
3.10. Al igual que lo hicimos en el editor del esquemático, ahora es necesario configurar la leyenda del editor de PCB. Para hacerlo abrimos el editor de PCBs y la pestaña de (File->Page Settings...)
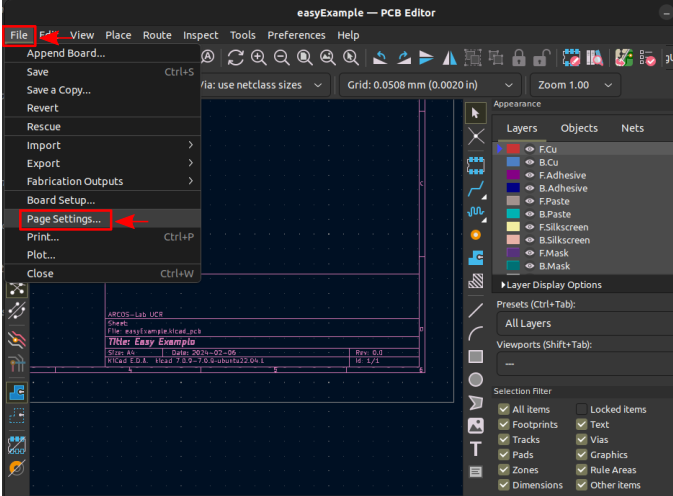
Seleccionamos el Título del proyecto, fecha, revisión (recordar Control de versiones), copañía, comentarios, etc.
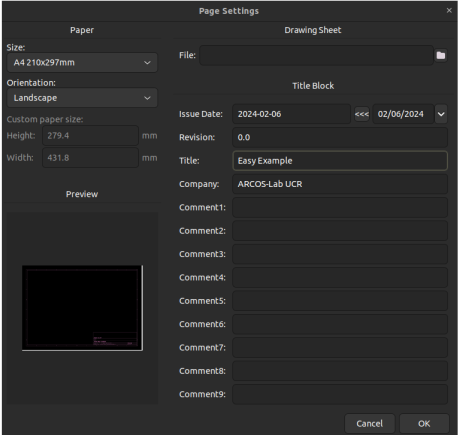
3.11. Ahora tenemos que indicarle a KiCAD cuántas y cuáles capas va a tener nuestra PCB.
Una PCB es como una Lasagna, pero en lugar de contar con capas de carne, pasta y salsas, sus estratos están compuestos por cobre, materiales aislantes y serigrafía.
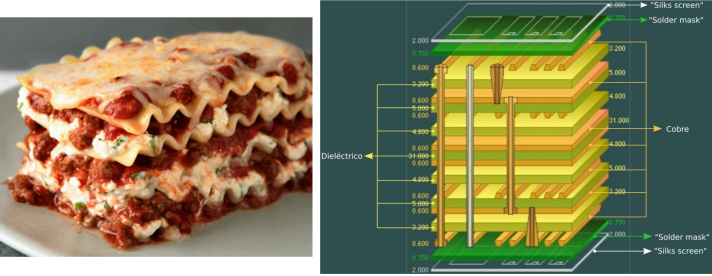
- Para hacerlo, dentro del editor de PCBs seleccionamos la opción de ajustes de PCB en la parte superior izquierda e ingresamos a la pestaña de (Board Stackup -> Physical Stackup)
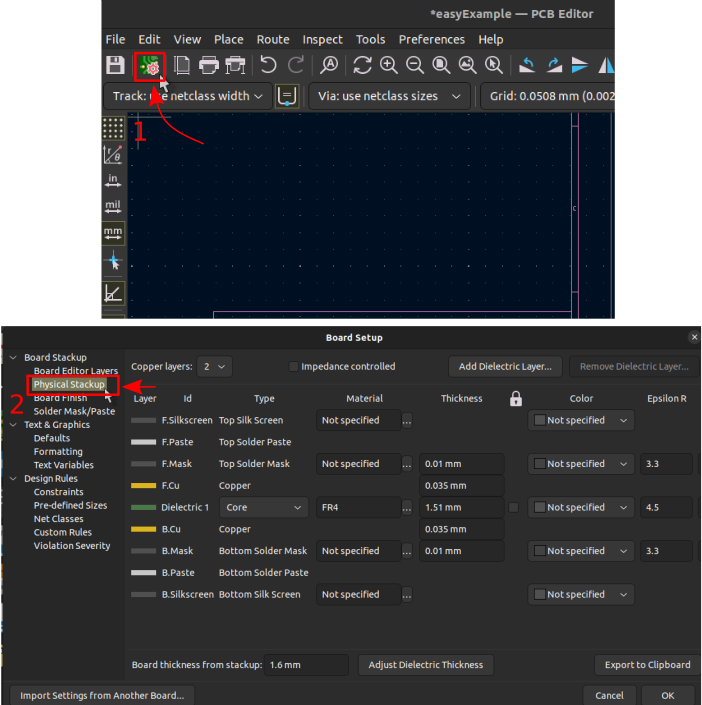
- Ahora debemos seleccionar la cantidad de capas de cobre que tendrá la PCB (2 en nuestro caso). Podemos adicionar información como grosor de capas, constante de los dieléctricos, si el fabricante utilizará PCBs con control de impedancia, materiales, etc.
3.12. Hemos terminado todas las preconfiguraciones del editor de PCB y ahora podemos importar nuestro diseño desde el esquemático. Para hacer esto, dentro del editor de PCBs, seleccionamos la opción de "Update PCB with schematic changes" y luego "Update PCB":
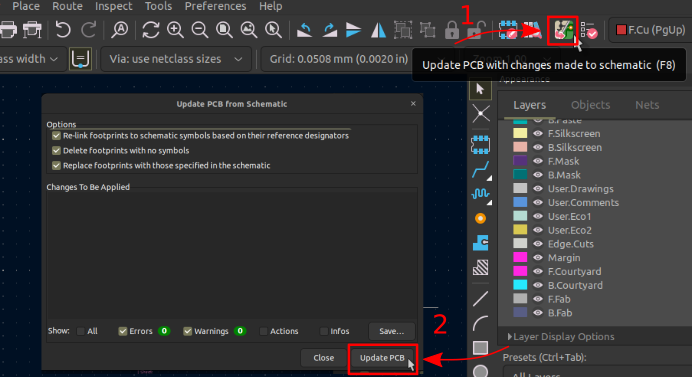
Esto nos traerá las huellas de los componentes que configuramos en pasos anteriores, podemos ubicarlas en cualquier sección del diseño:
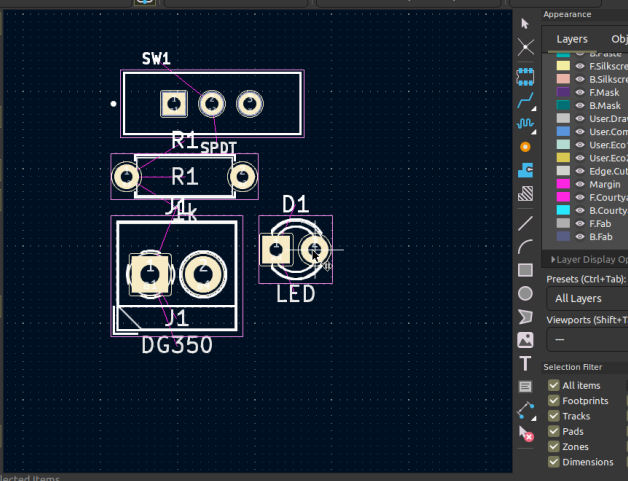
▶ Cada vez que actualicemos el diseño (agreguemos conexiones, añadamos/cambiemos/eliminemos componentes, cambiemos huellas, etc) debemos repetir este paso.
▶ Estos cambios se deben hacer siempre desde el editor del esquemático o editor de huellas. Esto evitará dolores de cabeza posteriores.
3.13. Ahora tenemos que asignarle un espacio físico a las huellas dentro de nuestra PCB.
Para hacer esto en nuestro ejemplo recomendamos seguir la siguiente metodología:
▶ Ubicar entradas y salidas al circuito. (Conectores a fuentes/señales externas)
▶ Ubicar huellas de forma similar al esquemático (sin enredar mucho los cables)
▶ Definir tamaño de la PCB
Esta metodología cambiará según el diseño. Si por ejemplo sabemos de antemano que nuestra PCB debe estar en una caja definida debemos definir el tamaño primero y luego pensar en como acomodar los componentes. Inclusive pensar en las mejores ubicaciones para botones o switches.
Inclusive, para circuitos de mayores tamaños se recomienda organizar el circuito por etapas e ir ubicando las huellas en grupos según su etapa.
- Cuando acomodemos el circuito siguiendo las recomendaciones anteriores, podríamos tener algo así:
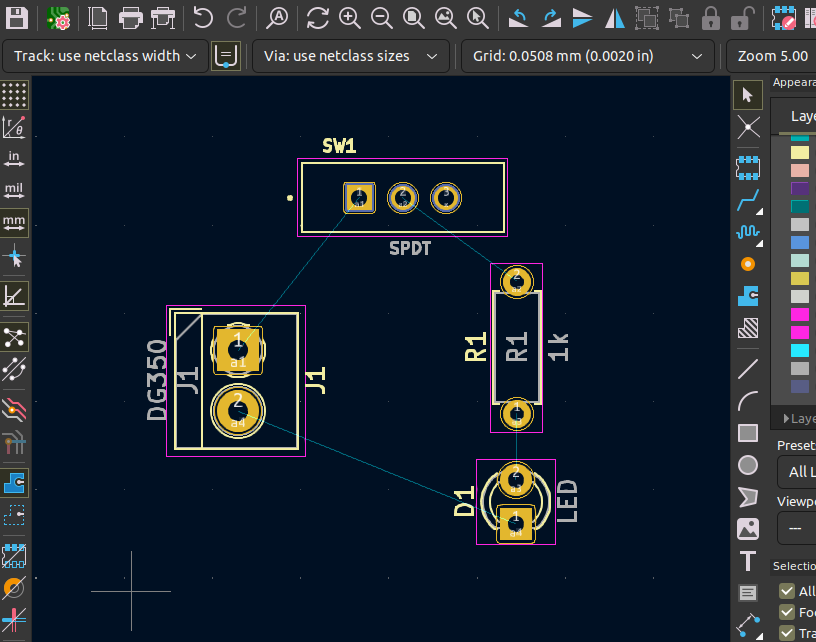
Como se observa, hay unas líneas delgadas que conectan algunas de las huellas. Estas líneas nos indican la forma en la que se debe conectar el circuito. Debemos procurar que no se enreden mucho (esto nos evitará dolores de cabeza posteriores).
- Ahora podemos definir el contorno de la PCB. Para hacerlo seleccionamos la capa "Edge cuts" (esta capa define los límites de la PCB), seleccionamos la herramienta "Draw a rectangle" y cubrimos el contorno de la PCB (no es necesario dejar el click presionado).
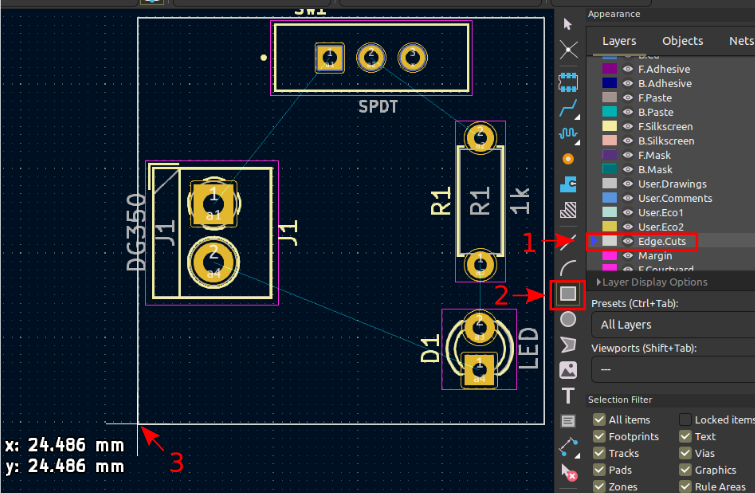
- Después de posicionar el cuadrado anterior, tenemos la opción de redimensionarlo para que deje de ser un cuadrado. Para hacer esto podemos arratrar una de las esquinas (manera imprecisa):
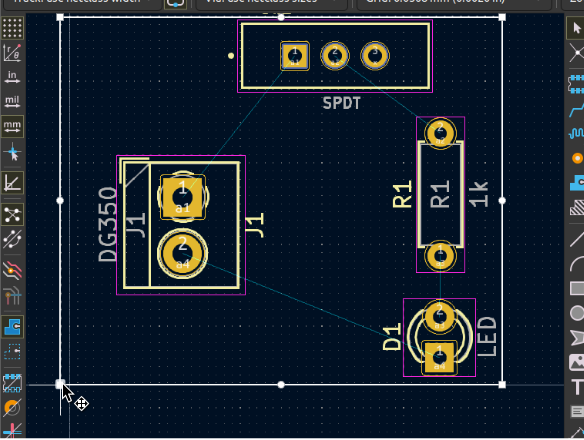
- Alternativamente, podemos seleccionar el cuadrado y utilizar el atajo de teclado (E), lo que abrirá un menú con las propiedades del rectángulo. En este menú, podemos definir con precisión tanto el ancho como el largo del cuadrado.
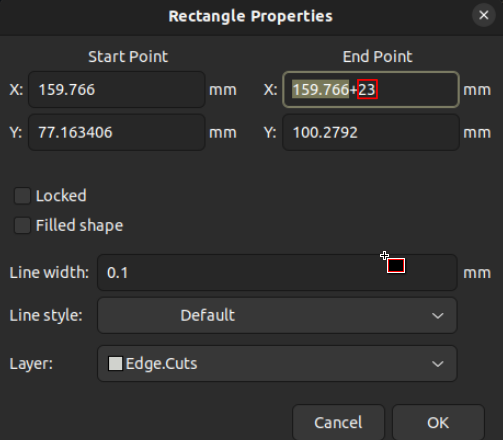
Estas ventanas nos permiten hacer cálculos como sumas, restas, multiplicaciones, etc. Podemos sumarle el tamaño deseado de nuestra PCB a la posición inicial.
- Si reacomodamos el circuito, puede verse algo así:
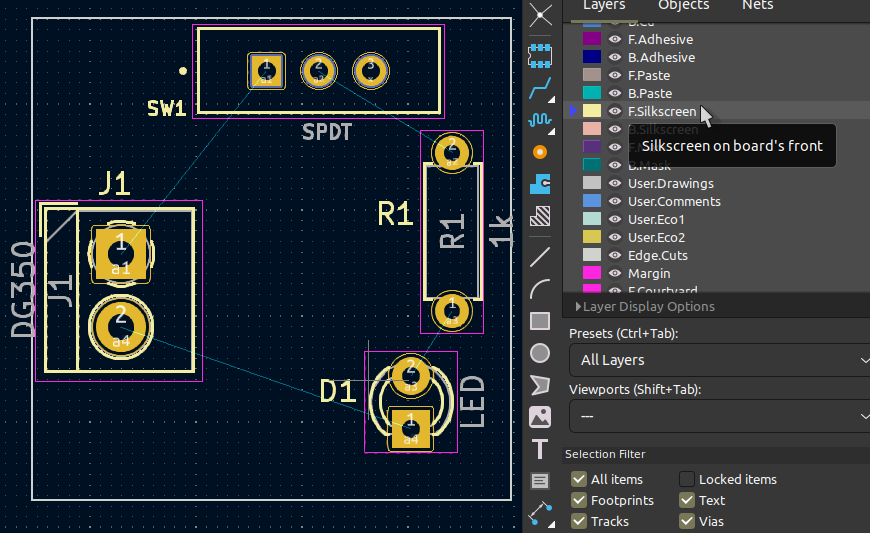
▶ Note que todos los componentes deben encontrarse dentro del contorno, incluida su serigrafía. En nuestro caso, la capa de serigrafía está representada en color amarillo; asegúrese de verificar el color correspondiente en su diseño.
▶ Algunas letras en gris pueden estar afuera del contorno, estas son capas como "User.Drawings" o "User.Comments" y no se ven en la PCB física.
3.14. El siguiente paso es el "ruteado" de la PCB. Este es el proceso en el cual definimos la manera en la que se van a conectar los nodos. Para hacer esto, seleccionamos la herramienta de "Route Tracks" (X) y comenzamos a rutear las pistas, con excepción de el nodo de GND y 5V (estos los completaremos en el siguiente paso)
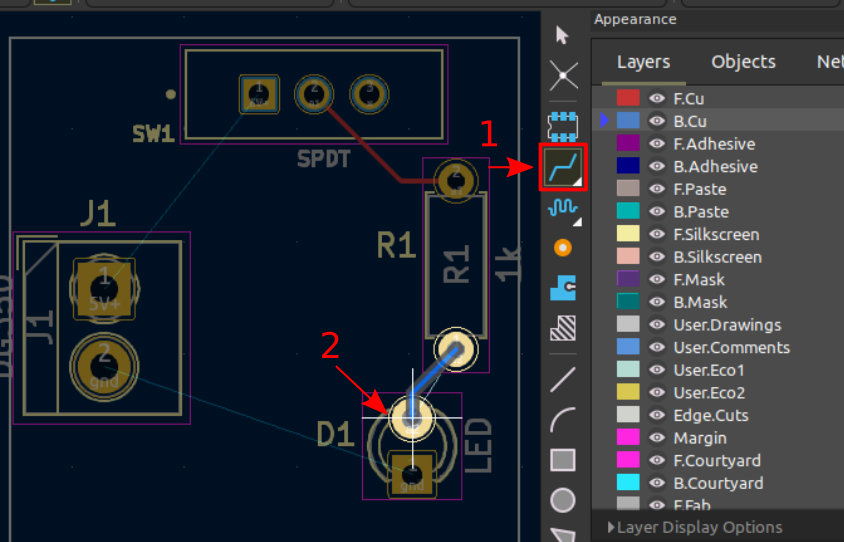
▶ Puede alternar la capa en la cuál quiere que se haga el ruteado, seleccionando "F. Cu" o "B. Cu".
▶ Si desea consultar algunos consejos para hacer ruteados óptimos puede consultar el siguiente link: pcb-routing-best-practices. La mayoría de consejos que ahí encontrará, kiCAD los hace de manera automática.
3.15. En algunas ocaciones es conveniente crear placas conductivas que se conecten nodos como tierras o positivos de la alimentación.
-
Para hacer esto seleccionamos la herramienta de "Add a filled zone":
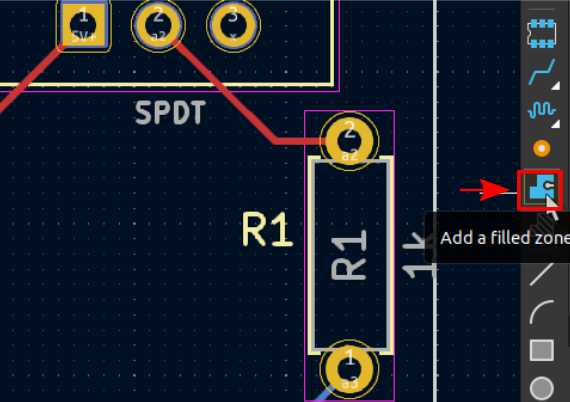
-
Y cuando clikeemos el inicio de la zona de cobre nos aparecerá una ventana que nos consulta si queremos rellenar la capa frontal o trasera, y en cuál nodo queremos conectar esta zona, seleccionamos "F. Cu" y "gnd" en nuestro caso:
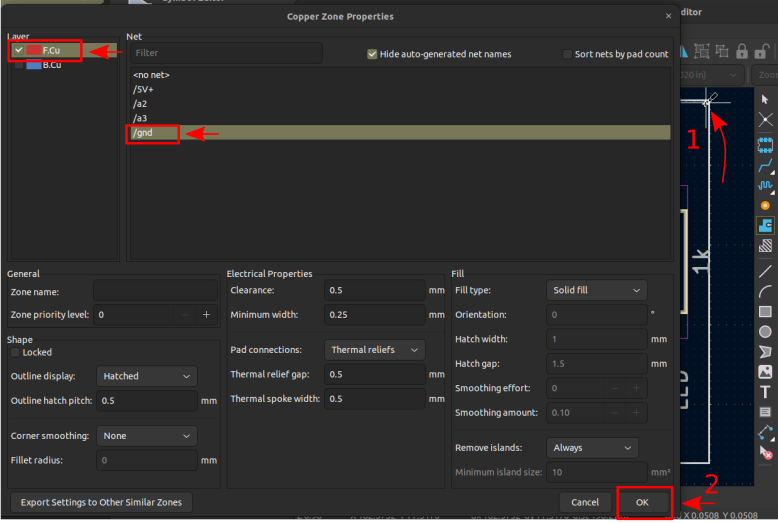
-
Ahora completamos el recuadro alrededor de toda la PCB y precionamos la tecla (B) para que kiCAD actualice las conexiones a esta capa.
.png)
▶ Podemos eliminar el cable que conecta el pin 2 del conector J1 con el pin 1 del led D1. Como observarán, es redundante.
▶ Cada vez que realizamos modificaciones en el routeado o movemos componentes, tenemos que pulsar la tecla (B) para las capas de cobre actualicen sus conexiones.
- Y podemos repetir el proceso para el nodo de 5V+ pero ahora ubicamos la capa de cobre en "B. Cu".
- La PCB finalizada se vería así (note que se eliminaron todas la líneas que indicaban cómo conectar componentes):
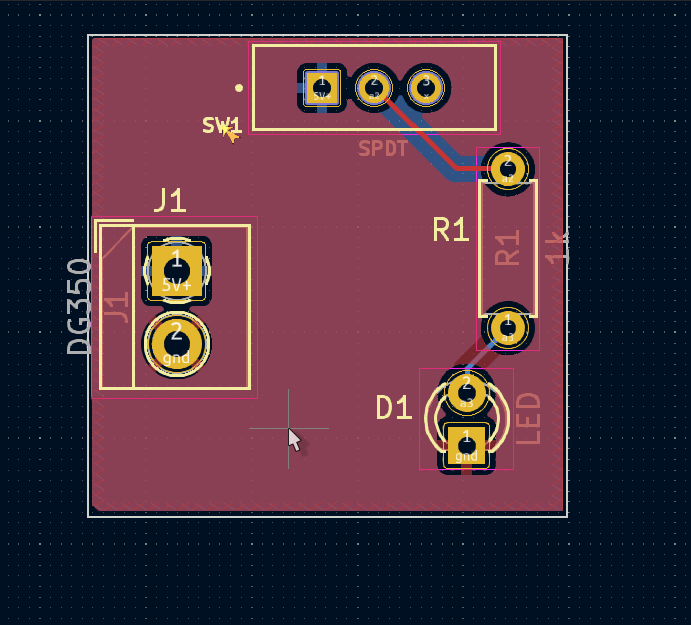
3.16. Ahora, al igual que lo hicimos en el esquemático, debemos realizar una revisión automática de errores y warnings. Para hacerlo seleccionamos la opción de "Show design rules checker":
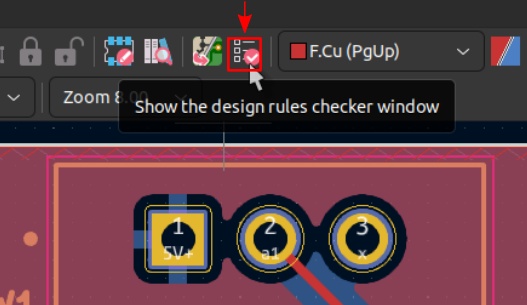
Y de la misma forma que se hizo con el esquemático. No deben aparecer errores:
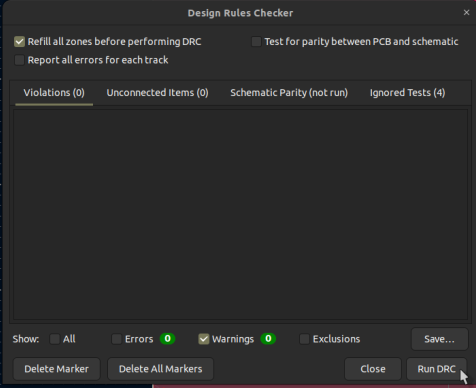
3.17 (Opcional) También es posible agregar el logo de nuestra compañía. Para hacerlo debemos ubicar el tamaño del espacio que tenemos disponible para este logo. Con la herramienta de regla dentro del editor de pcb:
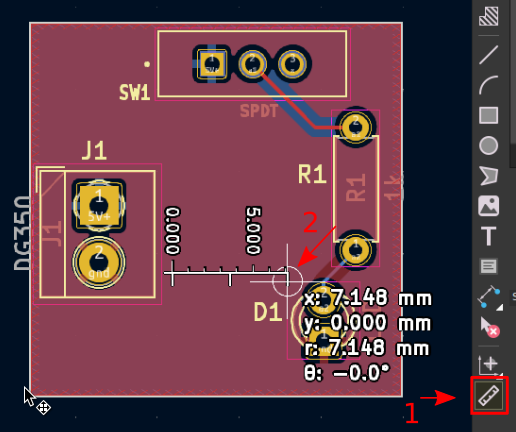
- En nuestro caso, podemos definir un recuadro de 8mm x 8mm.
- Posteriormente debemos seleccionar nuestro logo de preferencia, generar una imagen vectorizada y escalarla a las dimensiones que se definieron. Para eso puede seguir el siguiente tutorial:
Vectorizado y escalado del logo. - Cuando tenemos nuestra imagen escalada y vectorizada abrimos la herramienta de "Image converter" en la ventana principal de kicad:

- Seleccionamos la opción de "Load Source Image" y seleccionamos el archivo png que creamos anteriormente.
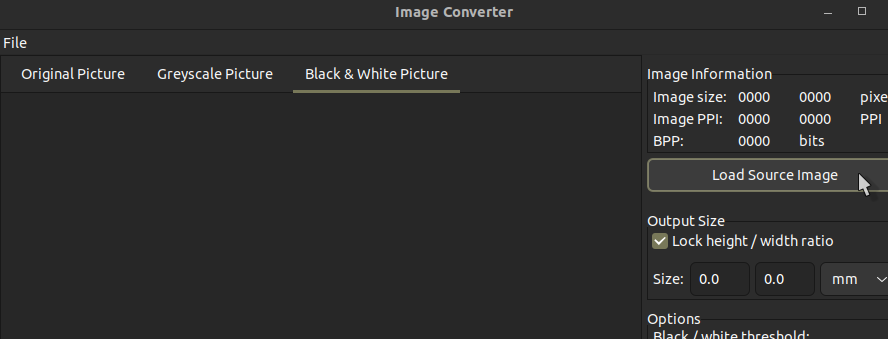
- Ahora podemos verificar que el tamaño sea adecuado y que la imagen se oberve adecuadamente y seleccionamos la opción exportar footprint:
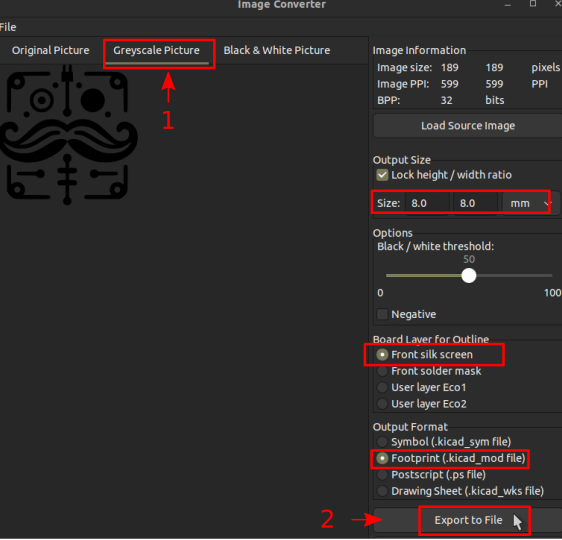
- Y lo guardamos en el directorio de nuestra librería de footprints:
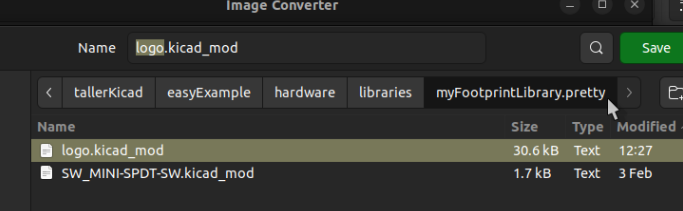
- Finalmente, nos podemos ir al editor de PCBs, seleccionar la herramienta de "Agregar footprint" y buscar el logo según el nombre que le hayamos dado:
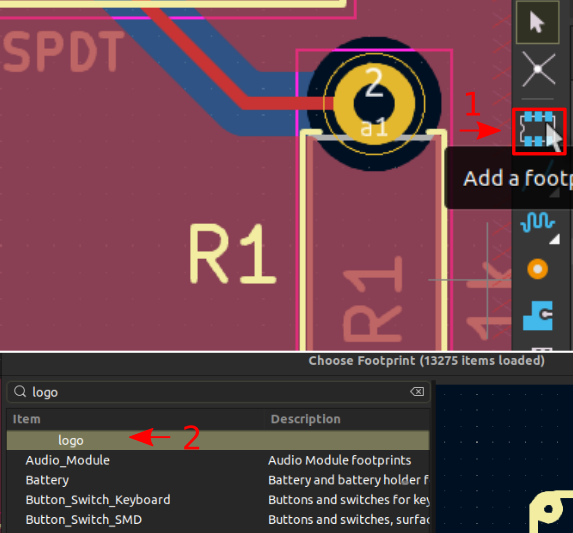
- Ahora lo podemos posicionar en el espacio que definimos:
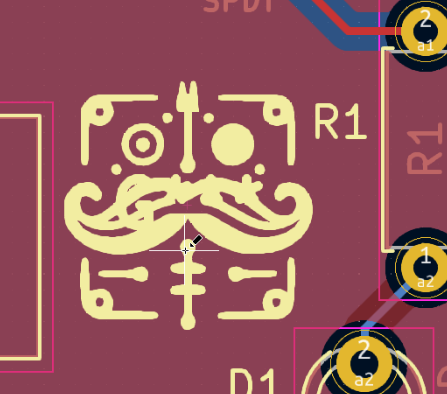
En ocasiones, el footprint del logo puede tener en el centro una letra designadora no deseada. Para eliminarla podemos darle doble click al logo y deseleccionar la opción de show en el "Reference designator":
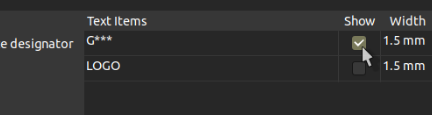
3.18 Puede visualizar su diseño en 3d con el shortcut Alt+3 y el resultado final se vería así:
